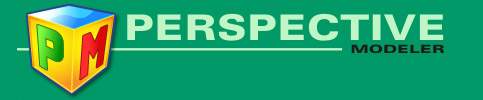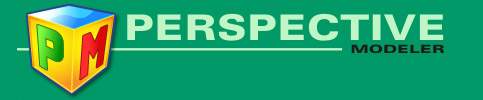Tutorial 1
Interaktivitet i Perspective Modeler
Lad os starte introduktionen af Perspektiv Programmet Perspective Modeler
ved at foretage en lille rundtur i programmet. Tastaturgenveje til menupunkter står anført i parentes.
- Åben programmet og maksimer vinduet. Du vil se fire felter,
hvoraf de tre er ortogonal projektioner. Top er
scenen projiceret ved i et vandret plan - løst sagt situationen
set oppefra. Front og Left er scenen projiceret
i to forskellige lodrette planer. Nederst til højre finder du
Perspective, hvilket er det perspektiviske billede.
- Vælg Pick Tool og klik på feltet Top, hvorved du kan se, at der dannes
et rødt rektangel omkring feltet. Det betyder, at feltet er
aktiveret, dvs. at du nu kan arbejde i det.
- Klik nu et sted i nærheden af huset, og bemærk, at huset
ændrer farve fra blåt til rødt. Det betyder, at hele huset som
objekt nu er markeret!
- Vælg Pick Tool i værktøjslinjen. Mens du holder Shift-tasten og venstre musetast nede skal du nu trække huset
lidt ned mod venstre, som vist på figuren nedenfor. Bemærk, at når du holder Shift-tasten nede vil huset bevæge sig i ryk svarende til maskevidden i gitteret! I feltet
Perspective kan du se, at huset er rykket lidt tilbage.
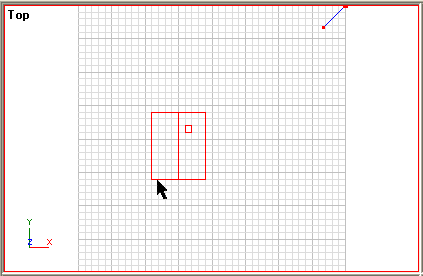
NB! Du kan også bruge piletasterne til at flytte objekter. Se under menuen Tutorials.
- Bemærk, at der i de tre felter med ortogonalprojektioner
er en lille synspil med henholdsvis en
lille rød firkant i den ene ende og en lidt større rød firkant
i den anden ende. Vi vil prøve at kigge på huset fra en lidt
lavere højde. Aktivér feltet Top ved at klikke på det,
så der dannes en rød ramme om det.
- Bevæg musen op mod den lidt større røde firkant på synspilen, repræsenterende Øjepunktet, så cursoren
omdannes til en kraftig pil med et kors. Nu skal du trække i øjepunktet,
mens du holder den venstre musetast nede. Bemærk, at pilen parallelforskydes!
Bevæg pilen lidt nedad og lidt tættere på huset. Hvis du tillige holder Shift-tasten nede under bevægelsen vil øjepunktet holde sig til gitteret! Du kan også bruge piletasterne til dette. Se under menuen Tutorials.
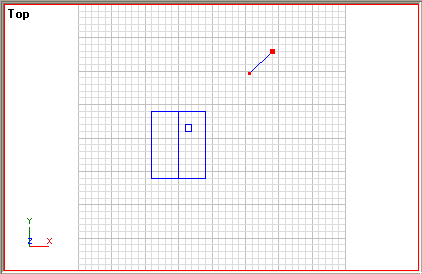
- Aktivér feltet Left ved at klikke på det,
så der dannes en rød ramme om det. Træk derefter i øjepunktet på synspilen, så øjepunktet
kommer lidt ned under taghøjde:
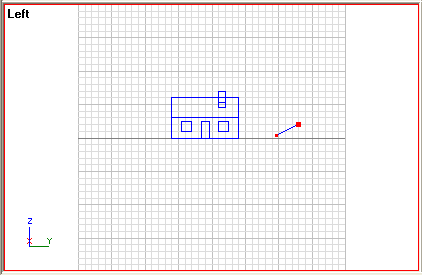
- Efter punkt 6 vil du se, at synspilen peger lidt nedad.
Du skal nu justere synsretningen ved at trække i det
den lille røde firkant på synspilen, således at pilen peger
mere ind imod huset, nogenlunde som på figuren nedenfor.
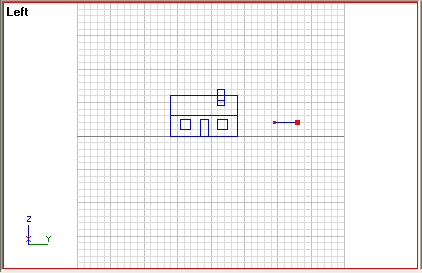
- Hvis du finder det nødvendigt, kan du også justere øjepunktet og synsretning i feltet Front,
så det perspektiviske billede ser pænt ud, nogenlunde som herunder.
Bemærk, at når du ændrer på øjepunkt og synsretningen i et felt,
så kan det naturligvis influere på synspilen i andre felter!
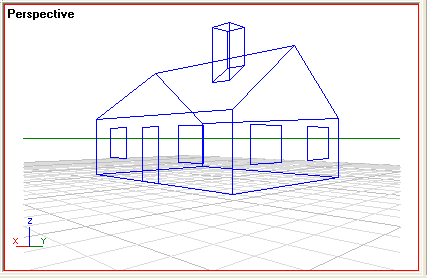
- Du kan få en stor udgave af feltet at se ved at højreklikke
på feltet. Prøv det! Når du igen højreklikker på feltet vender
du tilbage til normal visning. Via menuen View > Zoom In (F2) kan man endvidere zoome yderligere ind på en del at et vindue ved at trække et rektangel ud, og man kan zoome ud igen med View > Zoom Out (F3). Bemærk, at den grønne vandrette
linje er horisontlinjen, dvs. linjen hvori dent vandrette
plan "forsvinder i det uendeligt fjerne.
- Aktivér feltet Top. Klik nu gentagne gange på tagryggen
af huset, mens du holder CTRL-tasten nede, indtil kun tagryggen
er markeret med rødt.
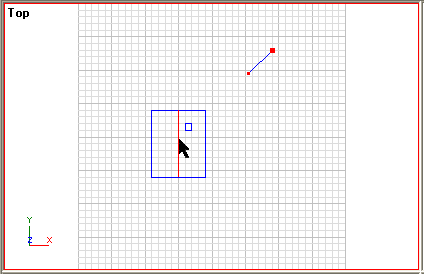
Det
der er sket er, at første gang du klikker på tagryggen vil det
største objekt, som indeholder tagryggen, blive markeret,
dvs. hele huset. Hvis du fortsætter med at klikke, mens CTRL-tasten
holdes nede, vil det næststørste delobjekt, som indeholder tagryggen
blive markeret etc. ... indtil kun tagryggen selv er markeret.
Ovre til højre kan du se Object Manager'en, som er en træstruktur med alle objekterne. Her kan du se, hvorledes
hus-objektet er delt op i delobjekter: Bottom,
End1, etc. Du kan også se, at tagryggen Roofridge
er markeret.
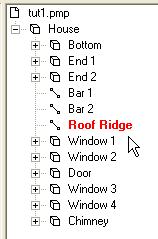
Prøv
eventuelt at markere andre delobjekter i træet og se på de forskellige
felter, hvad der er markeret!
- Marker igen tagryggen, hvis den ikke allerede er markeret,
og klik på Delete-tasten. Du vil se, at tagryggen simpelthen
er fjernet i alle felter.
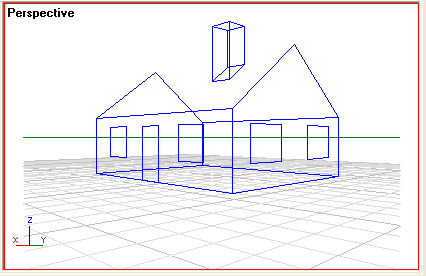
Tryk
på Undo Delete knappen i værktøjslinjen, da vi egentligt
ikke ønsker at fjerne tagryggen.
- Marker påny hele huset i feltet Top ved at klikke
et sted på huset. Anvend herefter Object > Duplicate
(eller CTRL+D). Du har nu fået skabt en tro kopi af huset oveni
det gamle. Træk det øverste nye tilside, så du kan se resultatet
i perspektiv-vinduet.
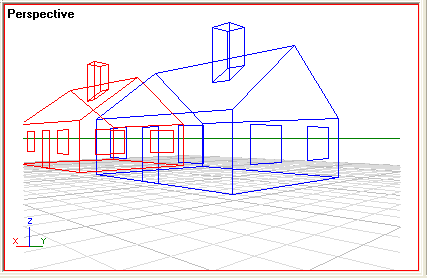
Klik
på Delete-tasten, mens det nye hus er markeret, da vi
ikke ønsker et ekstra hus!
- Gem dit perspektiv projekt med alle indstillinger i en fil
via File > Save As... med navnet tut1.pmp. Så kan
du senere finde den frem igen! Perspective Modeler bruger extension
pmp (Perspective Modeler Project).
- Til slut vil vi prøve at udskrive figuren på papir. Hertil
er det hensigtmæssigt først at se på et Print Preview
via File > Print Preview... .Måske viser Windows en
Indstil Printer dialogboks. Her kan du blandt andet bestemme,
hvordan papiret skal vende. Lad os sige Stående. Klik
på OK. Nu kommer du ind i en Print Preview dialogboks:
I View dropdown-listen vælger du Perspective for
at få det perspektiviske billede printet (Du kan også få de
tre andre felter printet ud!). Hvis Fit View To Page
ikke er afmærket kan det være at hele tegningen ikke kan
være der. Det er tilfældet her; du kan i den inderste ramme
se, hvad der vil blive printet ud!
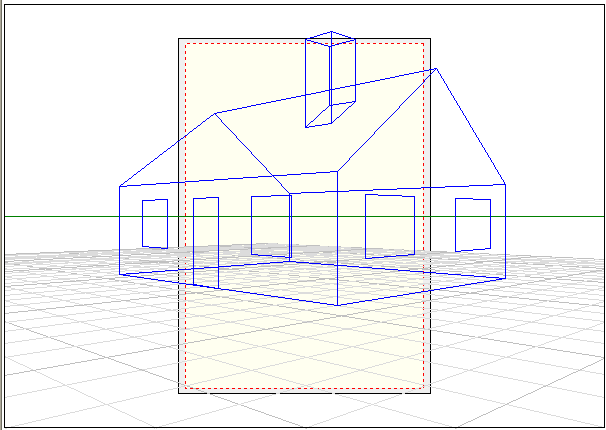
Men
måske gør det ikke noget for dig, at tegningen ikke kommer ud
i rigtige mål og så kan du bare vælge at afmærke feltet Fit
View To Page, hvorved figuren vil blive skaleret,
så den kan være på papiret.
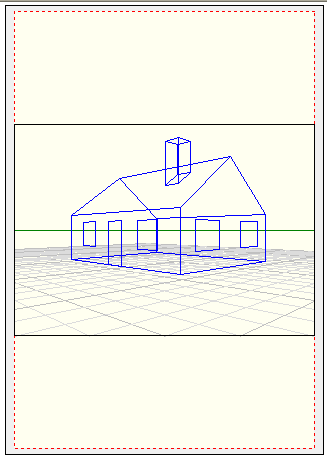
Du
kan vælge at fjerne afmærkningerne i felterne Add Frame
og Show Grid, hvis du ikke vil have tegnet en ramme om
tegningen eller ikke ønsker at få gitteret vist. I øvrigt:
Hvis du ikke var tilfreds med farven og/eller tykkelserne på
de forskellige linjer i figuren, så kunne du have ændret disse
via View > Scene Properties før dette punkt 15!
Bemærkning
Hvis du er i besiddelse af en af de senere versioner af tegneprogrammet
CorelDRAW, så kan du eksportere tegningen til dette
program via File > Export to CorelDRAW....En anden mulighed er at eksportere til emf-format (Enhanced Meta File) via File > Export....
|