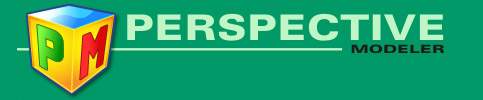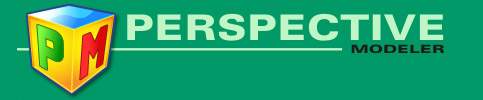Tutorial 5
Kurver i perspektiv
I denne øvelse skal vi frembringe kurver for at kigge på dem i perspektiv. Vi skal også se på, hvordan man kan lave scenen om. Vi skal se tre forskellige former for kurver:
- Ellipse-objekter
- Simple bezier-kurver
- Parametriserede rumkurver
I denne øvelse skal vi lave et vindue med en romersk bue.
- Åben Perspective Modeler og slet huset.
- Vælg View > Scene Properties ... , hvorefter en dialog dialogboks viser sig. Indtast de anførte værdier for x, y og z grænserne for scenen. Fjern afmærkningen udfor Automatic Grid Settings og sæt Minor Grid Spacing til 0,5, så der kommer gitterlinjer for hver halve meter. Et "0" i Major Grid Spacing fjerner de overordnede gitterlinjer. I dialogboksen kan du også ændre tykkelser og farver på de forskellige typer linjer, men vi lader disse være nu ...
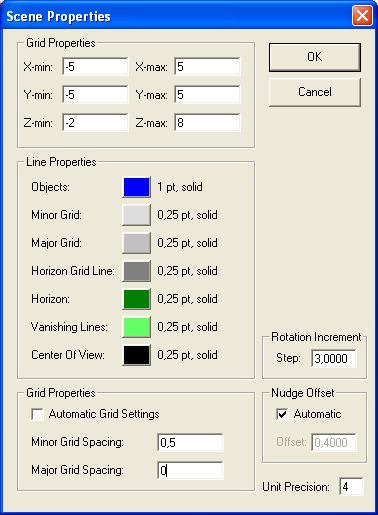
-
Øjepunktet er forsvundet, da vi har indskrænket scenens størrelse. Du kan bringe det tilbage ved at klikke på Reset Eye Point knappen i værktøjslinjen.
- Vælg Rectangle Tool i værktøjslinjen og træk et rektangel ud i feltet Left, som vist på figuren nedenfor. Husk at holde Shift-tasten nede, så der udføres Snap-to-Grid.
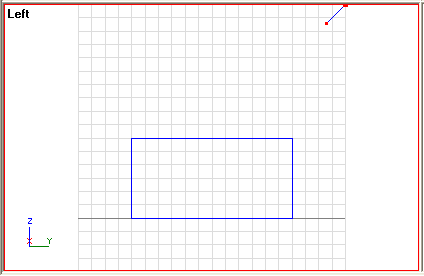
- Træk ligeledes et lille rektangel ud, indeni det store, som vist her:
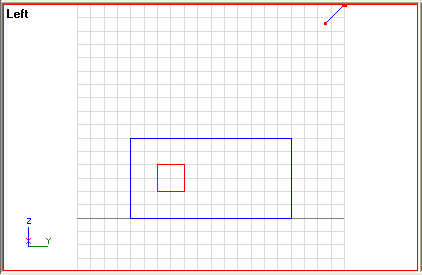
- Vi skal have slettet den øverste side i sidstnævnte rektangel. Dertil skal du først markere siden. Det kan gøres ved enten at finde siden ovre i Object Manager'en ovre til højre eller ved at klikke et antal gange på siden, mens Ctrl-tasten holdes nede, indtil kun den øverste side er marekeret med rødt. Når siden er markeret, slet så siden ved at trykke på Delete-tasten!
- Vi er nu klar til at tilføje en halvcirkel over hullet i rektanglet! Vælg Ellipse Tool i værktøjslinjen og start med cursoren anbragt et felt over venstre kant af hullet og træk så en cirkel ud, mens du holder Shift-tasten nede, for at udføre Snap-to-Grid. Det skulle gerne se således ud:
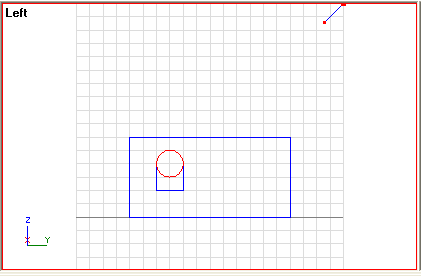
- Mens cirklen er markeret skal du vælge menuen Object > Properties ... (F4), for at redigere i cirklen. Afmærk Arc og sæt End Angle til 180 for at forklare, at cirklen kun skal tegnes fra 0 til 180 grader. I øvrigt angiver Flatness, hvor mange linjestykker hele cirklen er sammensat af. 48 er en fornuftig værdi her, så den lader vi være. Center Position angiver ellipsens midtpunkt (som hel ellipse!).
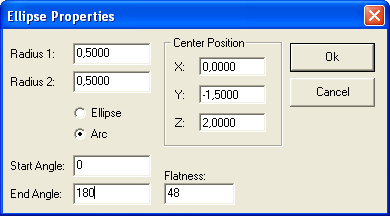
Dermed haves følgende billede:
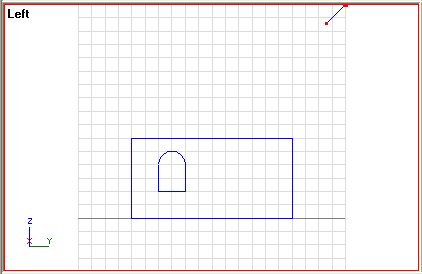
Bemærk, at hvis du højreklikker på feltet Left, vil du få feltet til at fylde hele området. Du kan også zoome ind på en del af feltet ved at anvende View > Zoom In (A2) og trække det ønskede rektangel-område ud med musen. Man kommer tilbage til normalvisning igen med View > Zoom Out (F3).
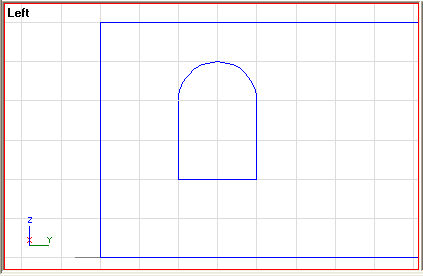
Vi vil stoppe øvelsen her. Men vil du arbejde videre, kan du for eksempel gruppere ellipse-objektet og det "amputerede" rektangel og give det navnet "romersk vindue". Det kan herefter nemt duplikeres og kan kan lave flere vinduer ....
I denne øvelse skal du lave en lille krum sti op til et hus.
- Åben Perspective Modeler og aktiver feltet Top.
- Vælg Curve Tool i værktøjslinjen. Mens du er i feltet Top, træk da med musen, mens du holder venstre musetast nede, slip herefter og bevæg cursoren lidt væk, og træk igen med musen, mens du holder venstre musetast nede. Når du slipper igen er kurven færdig. Du skal ikke være så bekymret over, hvordan den ser ud. I næste trin vil vi redigere kurven!
- Vælg Pick Tool og prøv at trække i kurven, mens den er markeret. Så vil kurven blive flyttet (parallelforskudt).
- For at redigere kurvens form, skal du vælge Edit Node Tool i værktøjslinjen. Marker kurven og observer, at der fremkommer punkter i enderne af kurven samt at der i disse ender vises nogle stiplede linjer med en punkt i enden. Sidstnævnte er "styrelinjer", som kan opfattes som tangenter til kurven i endepunkterne. Prøv at flytte på det yderste punkt i disse styrelinjer og se, hvad der sker! Ret kurven til, så den går fint ind til husets dør. Under processen kan det være hensigtsmæssigt at uvide feltet til hele området ved at højreklikke på det og/eller zoome ind med zoom-værktøjet F2, som beskrevet under ellipse-øvelsen!
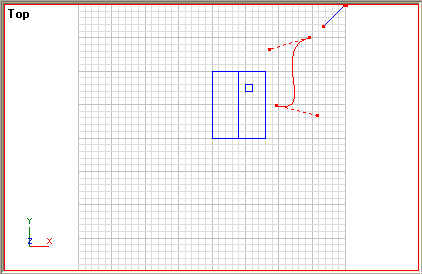
- Dupliker kurven med Ctrl+D og ret den nye kurve til, så vi alt i alt får en fin kurvet sti ind til husets dør:
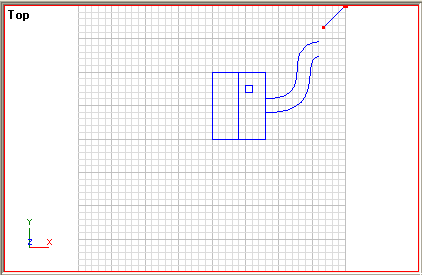
Og det perspektiviske billede kommer til at se sådan ud, hvis du ikke ændrer på øjepunket og sysnretningen:
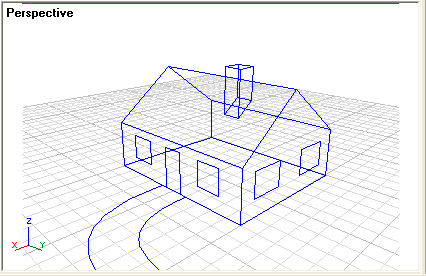
- Hvis du skal bruge en kurve, som "slår flere buer" kan du bare lave flere buer og gruppere dem.Prøv dig frem! Bemærk, at undertiden er kontrolpunktet sammenfaldende med endepunktet af kurven, dvs. der kan ikke ses nogen stiplet tangent. Da kan man få kontrolpunktet frem, hvis man haler i kurvens endepunkt, mens man holder Ctrl-tasten nede!
I denne øvelse skal vi lave en spiralkurve.
- Åben Perspective Modeler og slet huset.
- Vælg Insert Parametric Function Object værktøjet i værktøjslinjen. Sørg for at der i dialogboksen står følgende:
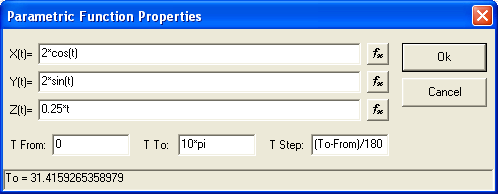
Bemærk, at funktionsforskrifter skal indtastes, som man normalt gør i computerprogrammet. For eksempel er gangetegnet en * og husk, at der benyttes punktum som decimaltals-adskiller! Hvis man skulle være i tvivl om, hvilke funktioner, som er til rådighed eller hvad de hedder, så kan man trykke på fx-tasten uniddelbart til højre for indtastningsfeltet. Her kan man også finde beskrivelse af oparatorer, konstanter, makroer m.m. Klik på en funktion og se dens parametre og en beskrivelse af hvad den gør .... T From og T To angiver grænserne for parametrene. Det er her 0 og 10 gange tallet pi, hvilket sikrer 5 hele omdrejninger af vores spiral! Da enhver kurve bliver tilnærmet med en række linjestykker, skal man fortælle programmet, med hvor store skridt nye kurvepunkter skal beregnes. Hvis man som ovenfor bruger skridtlængden som forskellen mellem den største og mindste t-værdi og dividerer med 180, så får man spiralkurven sammensat af 181 linjestykker! Slut af med OK, så skulle du gerne have følgende:
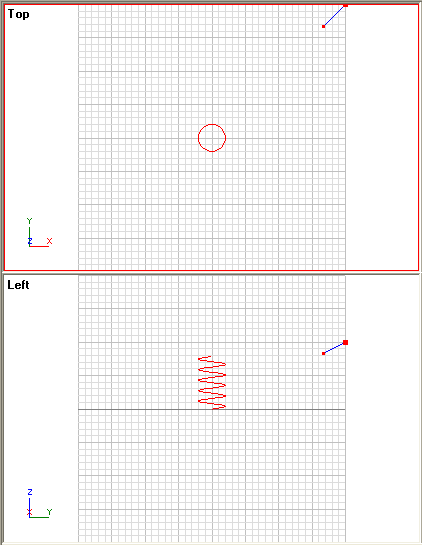
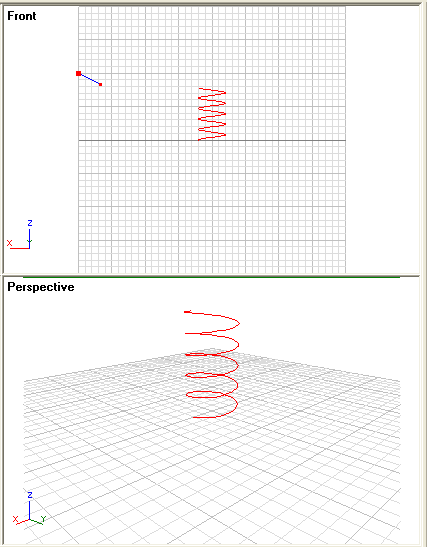
- Du kan naturligvis redigere objektet på sædvanlig vis ved at ændre Position, Size, osv. Hvis du flytter objektet vil det være fornuftigt at gøre det ved at taste relative data ind via Rel-knappen, fremfor at flytte den interaktivt, simpelthen fordi spiralen består af så mange linjestykker, at sidstenævnte proces er vanskeliggjort. Man kan redigere selve funktionen via Object Properties ... (F4), mens kurven er markeret.
Parametriserede kurver kan benyttes i en række tilfælde. For eksempel har jeg benyttet den til at lave filen bridge.pmp fra mappen Samples, som blev installeret sammen med Perspective Modeler! Den kurve, som kablerne følger for en hængebro er nemlig en parabel! Prøv selv at eksperimentere med nogle kurver.
|